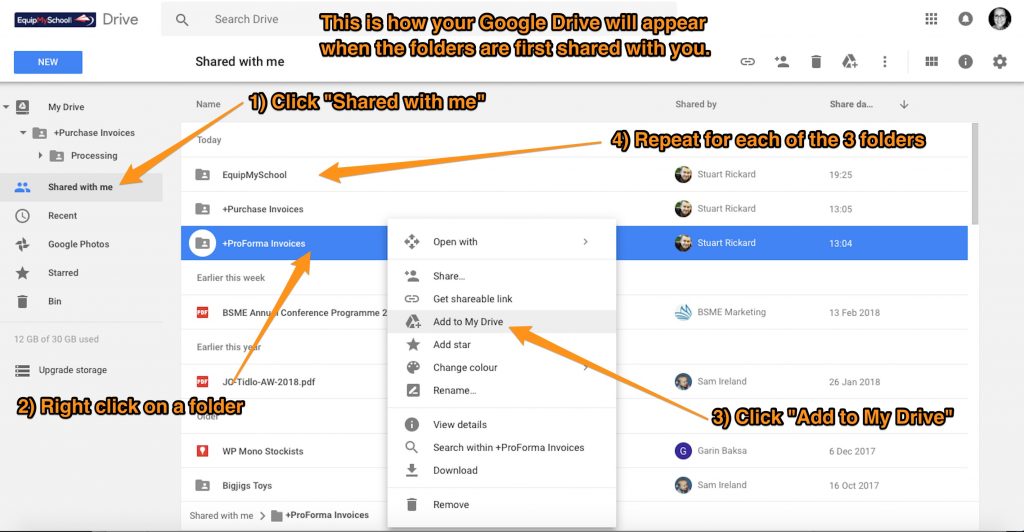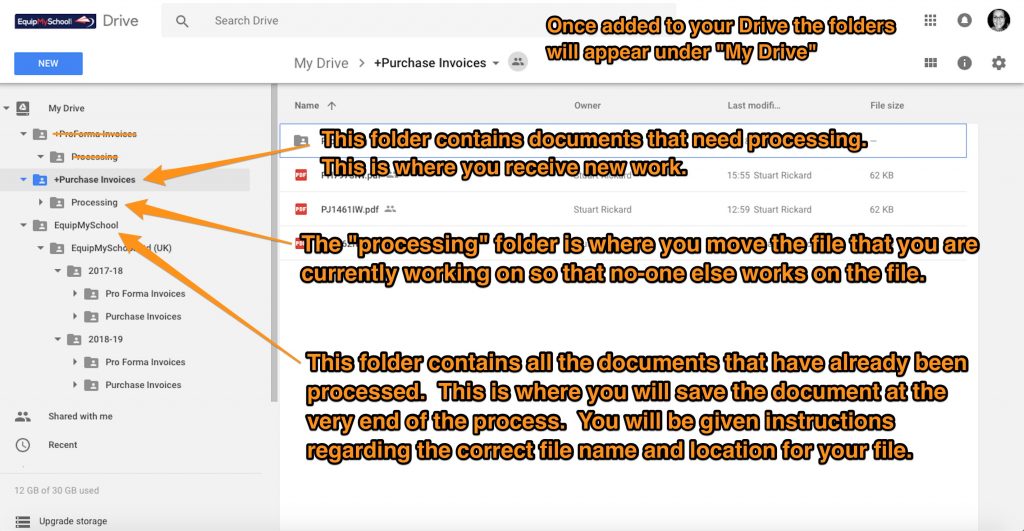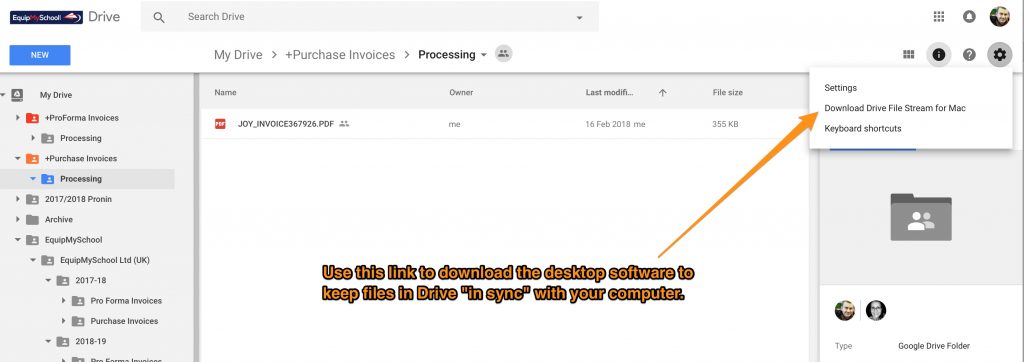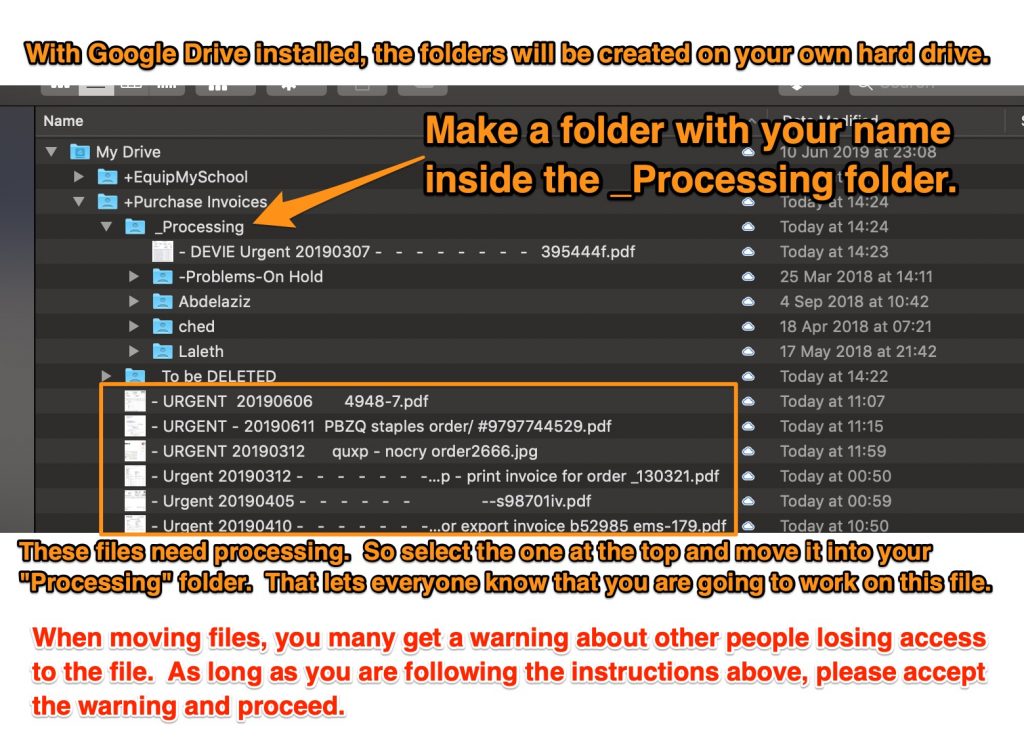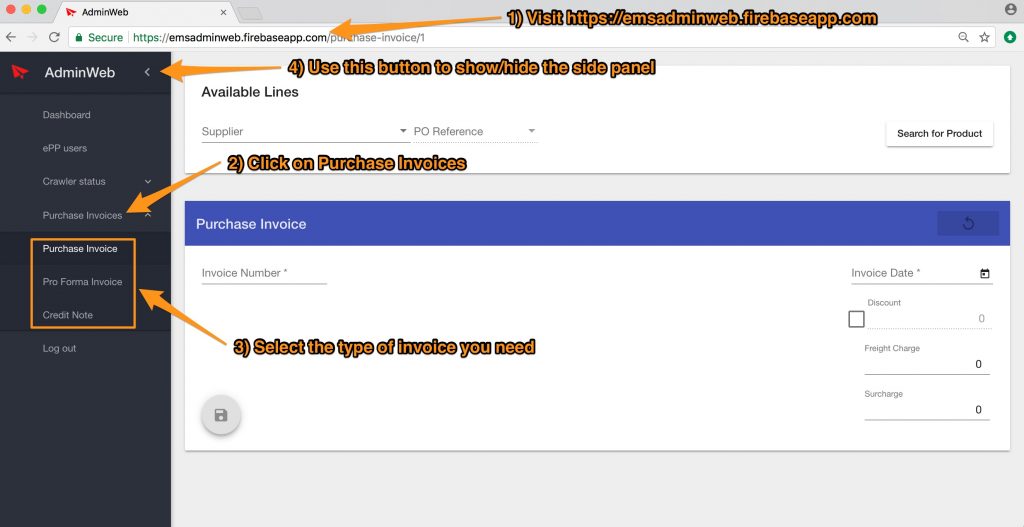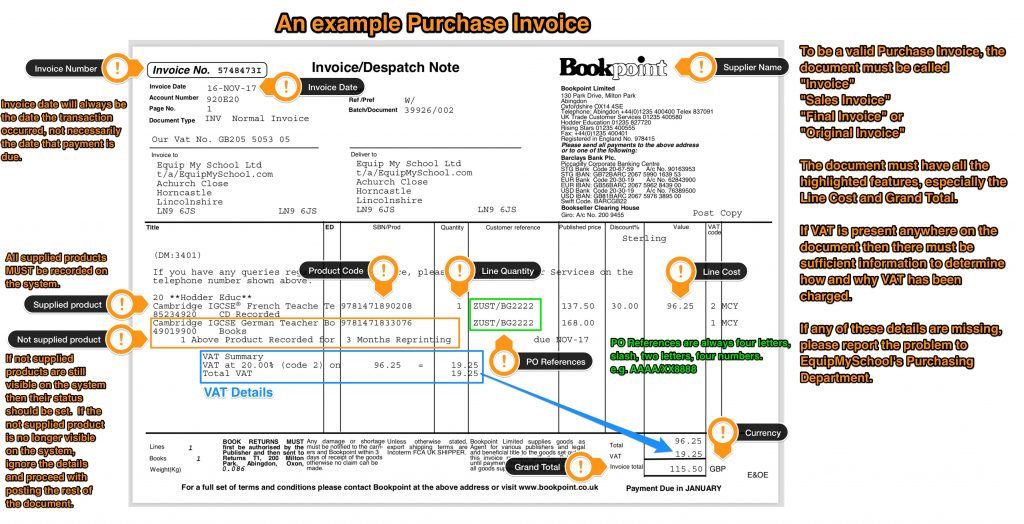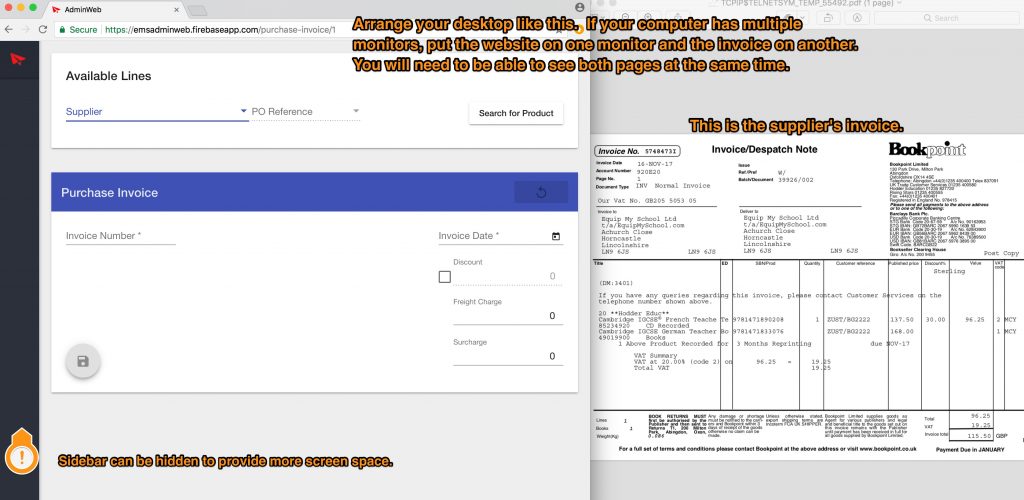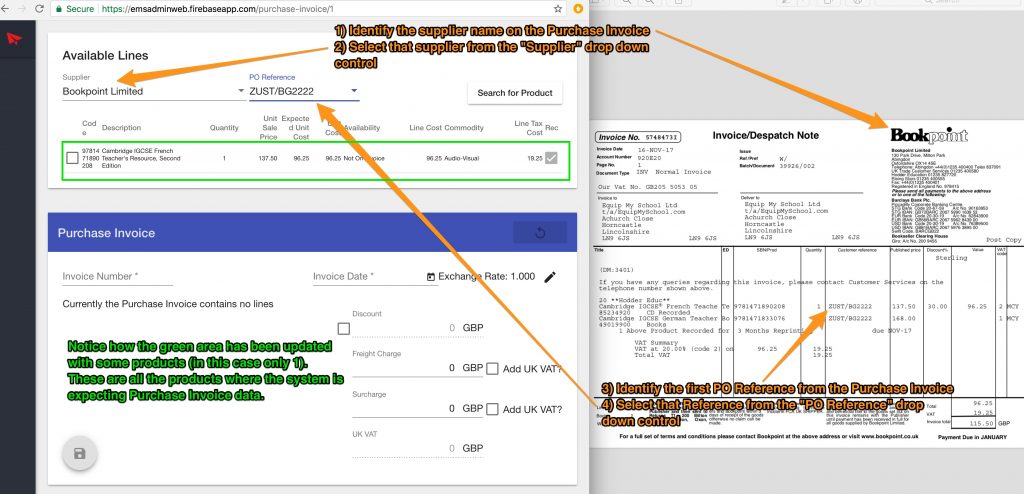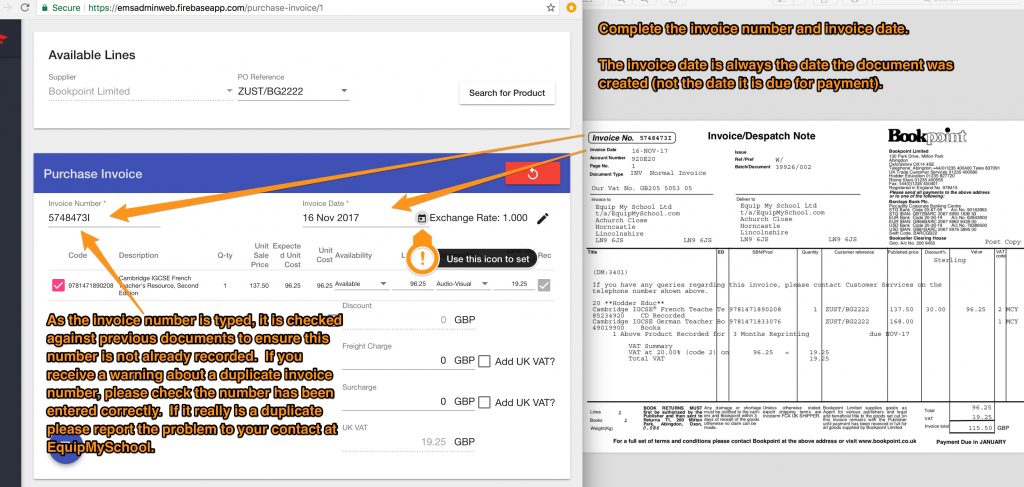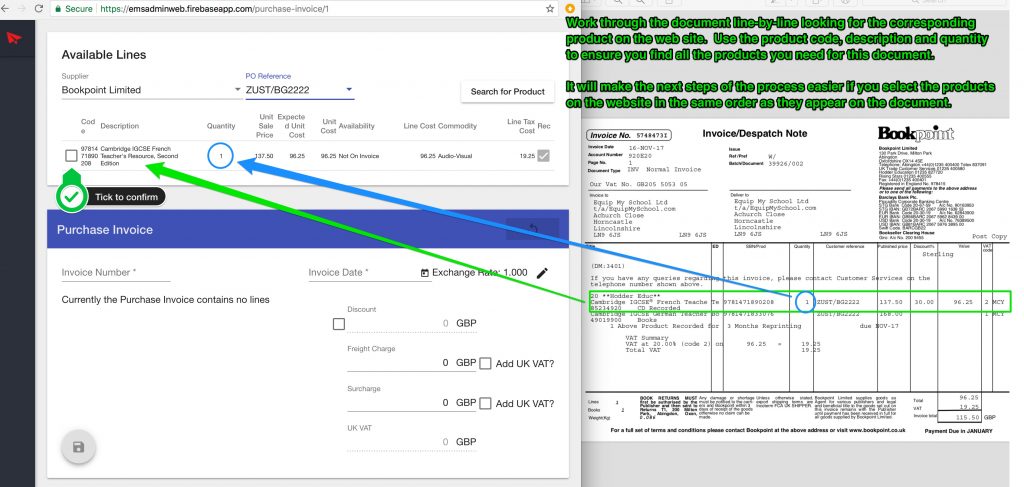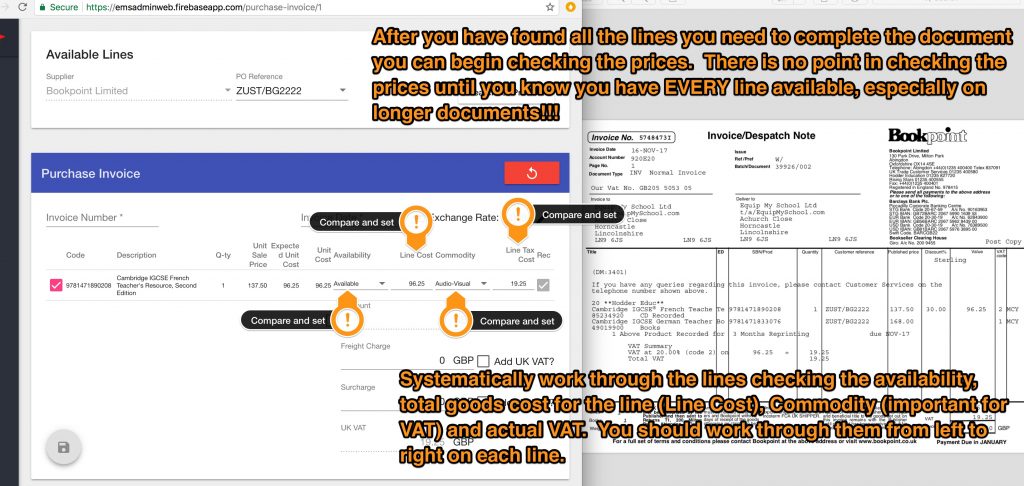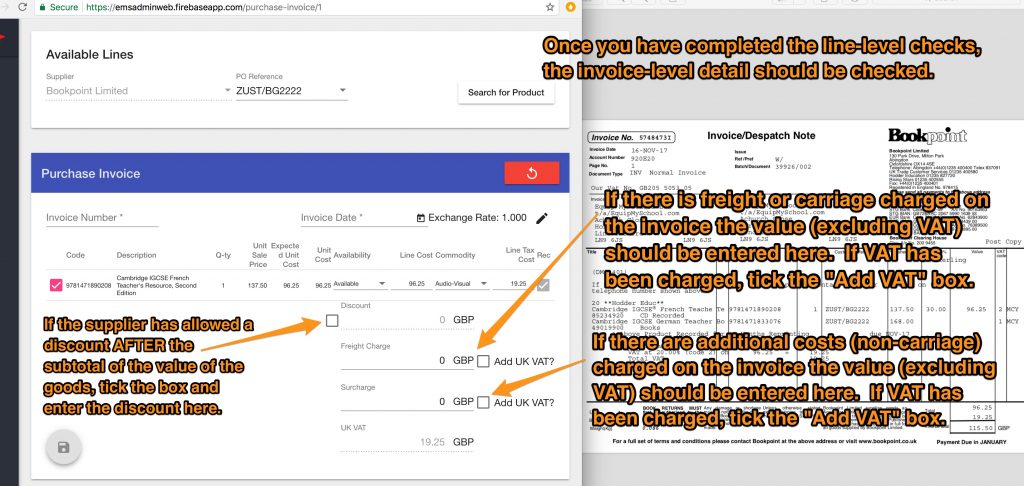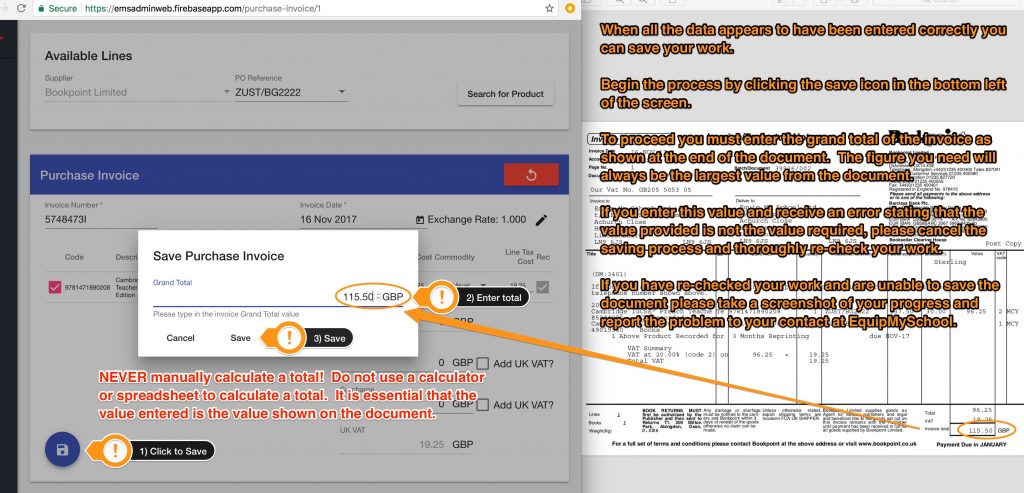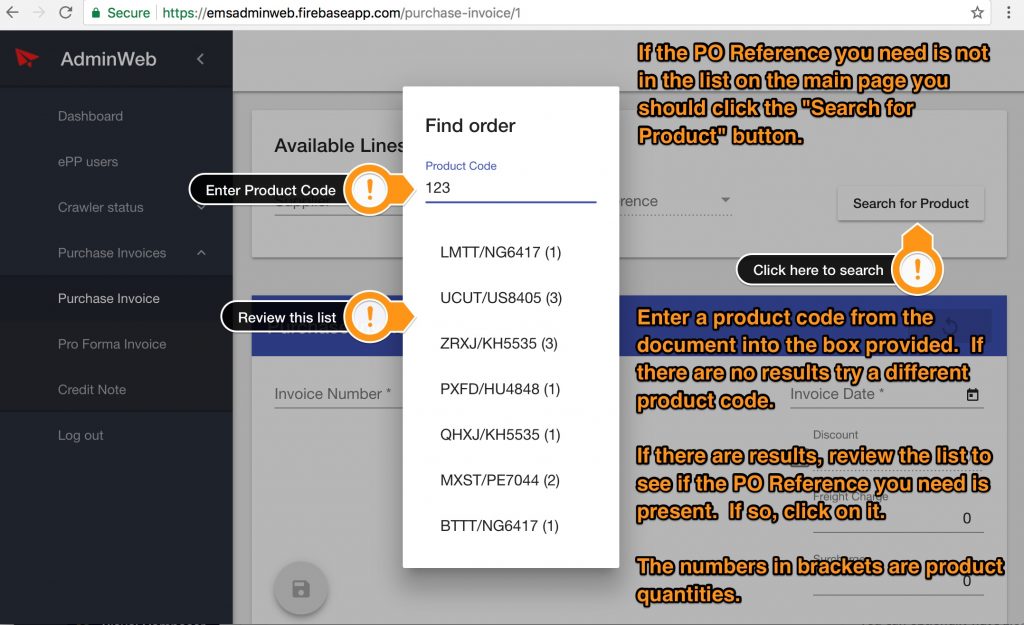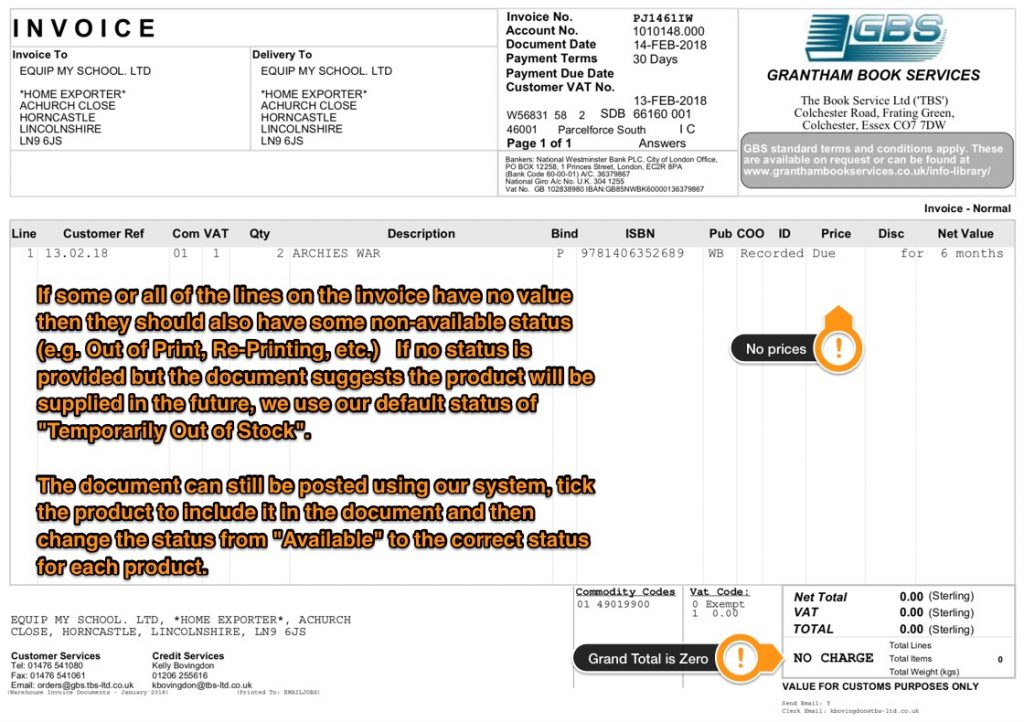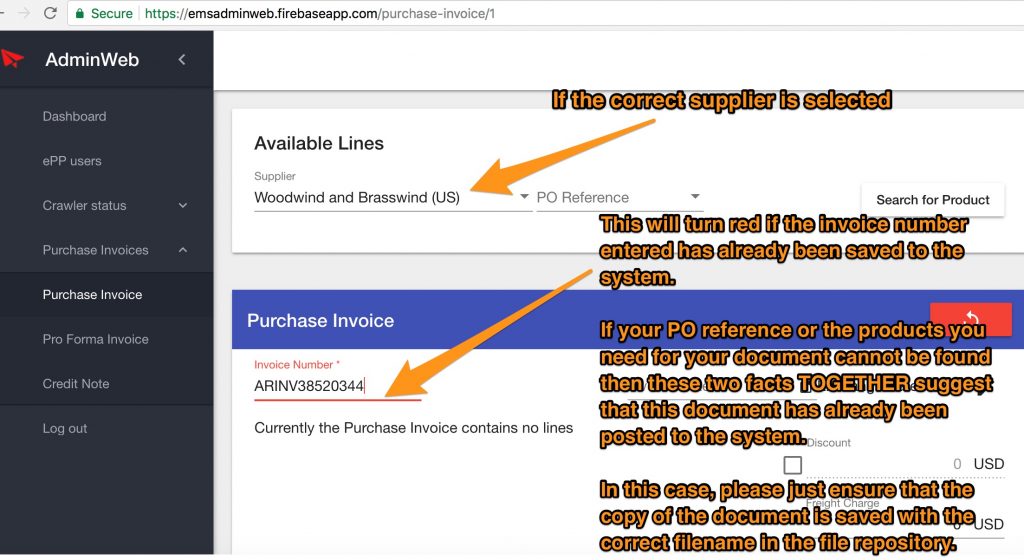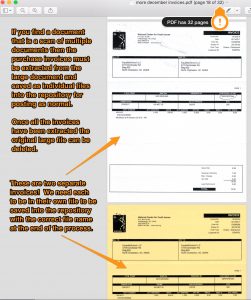You must be logged in to Google using your EquipMySchool.com account.
That account will receive an invitation to view TWO shared folders via Google Drive. The first folder is called “+Purchase Invoices” and is the folder where new incoming documents will be placed ready for you to process. The second folder is called “EquipMySchool” and is where you archive the documents when it has been successfully posted. The screenshot shows a third folder, called “+ProForma Invoices”, however this folder is no longer in use.
Your Google Docs screen should look like the first screenshot below.
Follow the rest of the guidance below to get everything set up ready to begin work.
When you have moved the file into your own “Processing” folder, you are now ready to open the file and begin work saving it to the system.
Begin by visiting https://app.EquipMySchool.com/register and complete the registration process as best as you can. When asked, please state you are a “School”.
Your registration will be accepted a short time later and your account will be altered from “School” to “Contractor”, which will allow you to access the systems you need at https://adminweb.equipmyschool.com/
The pages you need to use can be found at https://adminweb.equipmyschool.com/. You will need to log in using your registered email address and personal password.
Once logged in, please follow the guidance in the screenshots below to post the document. The goal is to transfer all of the financial data, carefully and accurately, from the document into the system. Care should be taken to ensure the correct pricing is set against the correct products and that taxes, discounts and delivery charges are all recorded accurately.
Set your workspace up as shown to make life easier for yourself.
Identify the Purchase Order(s) you will be working with to complete the current document.
Complete the invoice number and invoice date.
Locate and tick each product that you need for your document, carefully checking product codes and quantities.
Carefully check the details of each line on the document and ensure the data in the system matches exactly.
Once you have completed the line-level checks, the invoice-level detail should be checked.
Once you have completed the invoice-level checks, the total VAT should be checked.
When all the data appears to have been entered correctly you can save your work.
When the details from the document have successfully been saved to the system, you will be shown a “success” dialog. This will include final instructions to rename the file you have been working on and save it to a specific location in the Google Drive.
Once the file has been correctly named, is in the repository and is no longer in the “Processing” folder, you can proceed with selecting and beginning work on the next available file.
If there are no more files right now, you are done! Please check back later.
Thank you.
Once you can post basic Pro Forma Invoices and Purchase Invoices in either of EquipMySchool’s base currencies you may benefit from understanding the following additional features of the system.
- Searching for your PO by product code
- Dealing with foreign currencies
- Splitting product quantities
- Recording Availability information
Searching for your PO by product code
If you don’t have a PO Reference or your PO Reference is not appearing in the list you can use the instructions in the screenshot below to search for the PO Reference using one of the product codes from the document.
Dealing with foreign currencies
EquipMySchool accounts for every purchase in one two currencies; GBP or USD.
1) If the document is in GBP then the system should be in GBP.
2) If the document is in USD then the system should be in USD.
3) If the document is in any other currency then the system should be in GBP.
If none of the above are true then you cannot proceed! Please report the problem to your contact at EquipMySchool with a screenshot.
If (1) or (2) are true then you should simply proceed and post the figures from the document as normal.
If (3) is true then you need to use the “Foreign Currency” feature of the system but you will have to request from EquipMySchool the full GBP value of the transaction, as that is required in order to use the feature.
Splitting product quantities
If the available quantity on the system of an individual product is greater than the quantity that has been billed on the document then you may need to “split” the quantity on the system. For example the end result of splitting a single line with a quantity of 7 and providing a desired quantity of 4 would be 2 virtually identical lines; the first with a quantity of 4 and the second with a quantity of 3.
Lines may have their quantity split as many times as you need. However, please avoid unnecessary splitting as this does make our documents more complicated for our clients. Wherever possible you should try to use the quantities already available. For example, if you need a quantity of 3 and there is a 5, a 2 and a 1 on the screen you should use the 2 and the 1 rather than splitting the 5.
To split the quantity, simply click on the quantity in question and enter the desired number when prompted.
Availability
If a product is included on the invoice and is being charged for on the invoice then it is considered to be “available”. The availability options on the system are provided in case an item is included on an invoice, IS NOT charged, but does include an availability statement. The statement from the list should be selected to match the statement on the document. For any availability other than “Available” the system will not be expecting financial information. If you cannot get your document to add up, please review the availability of each line and ensure it has the correct value.
Many different types of problems can occur, which will stop you from successfully saving the document. Some of them are covered below.
If your particular problem is not covered then you should move your document into the “-Problems-On Hold” folder that is inside the “Processing” folder.
Then you should create a comment on the document in Drive and tag Mel@EquipMySchool.com for answers to your question. When Mel responds, you should receive an email in your EquipMySchool.com email account. Please then continue to process the document.
You can immediately move on to process more documents while you wait for answers.
Insufficient Quantity or Missing Products
If there is insufficient quantity and/or missing products for you to post the invoice you must report it to EquipMySchool as a problem. Follow the instructions above to report the problem. Do not attempt to save the document or alter the grand total to accommodate the missing items (unless specifically instructed).
My PO Reference is not in the list!
If your PO reference is not in the list of available PO References the first thing you should do is search for your PO Reference by product code. Use the button shown in the screenshot below to complete the search.
I think my document may already be saved!
If you are unable to find your PO Reference in the list or by searching for a product code then it is possible that this document has already been saved to the system and you are currently looking at a duplicate copy of the document. You can check whether this invoice number has already been saved to the system by selecting the correct supplier from the list of suppliers and entering the invoice number into the invoice number field. If the field turns red the invoice number is already recorded on the system and, as you have already checked the goods you need are not available to select, all that remains is for you to save the file in the repository using the invoice number as the file name.
If you come across a document that appears to be a collection of scanned documents, that document needs to be split up into its component parts before being processed. Once it has been split up into separate documents, the original file can be deleted.
If you have a PDF printer installed then you can split the document by printing the required range of pages to a new document. Alternatively, free PDF splitting software is available on the Internet.
The collection of documents should include documents that need to be posted to the system. It may also include a number of documents that cannot be posted to the system. These should be moved to the “-Can be DELETED” folder where a member of EquipMySchool staff will check them and then delete them as necessary.
Documents that need posting:
- Invoices
- Sales Invoices
- Tax Invoices
- Credit Notes
- Pro Forma Invoices
- Quotations
Documents that cannot be posted:
- Packing Lists / Packing Slips
- Carton Packing Lists
- Pack Notes
- Commercial Invoices
- Customs Invoices
- Statements
- Purchase Orders
- anything that shows “This is not an invoice”